- HOME
-
INTEGRATIONS
- pricing
- Enterprise
-
RESOURCES
- Contact Us









Sick of answering messages all weekend? With ChannelReply, you can set up auto-replies in Freshdesk that work with Amazon, eBay, Walmart, Shopify, Back Market, and Newegg. The Freshdesk-Amazon autoresponder even counts toward Amazon’s 24-hour SLA.
Click on any image to view it at full resolution.
This autoresponder system generates messages once every half-hour. It could be up to 35 minutes before an auto-reply appears on a Freshdesk ticket, so keep calm and carry on if nothing happens right away.
You can safely answer your messages at any time. If an agent sends a response before the auto-reply appears in Freshdesk, ChannelReply cancels the auto-reply. The agent's message is delivered immediately, and the customer will only see the human response.
When we show text in brackets [random text here] and say it should be replaced, remove the brackets as well as the placeholder text. For example, if your API key is 123456789 and we show [your API key], you would just enter 123456789 with no brackets.
To build your autoresponder, you’ll need the following:
To find your domain and API key, sign in to ChannelReply and go to CRM Settings. You'll see your domain right away. Click "EDIT SETTINGS."
You'll then be able to copy your domain and API key.
We recommend having everything mentioned above in easy reach before proceeding.
By default, Freshdesk automations use a setting called "Execute first matching rule." This setting only allows one automation to fire on each ticket—whichever one is highest in your list of automations. This can cause your autoresponder to fail.
If you are an expert Freshdesk user and feel confident with your settings, you can leave this setting as is. But we recommend that most users switch to "Execute all matching rules."
In Freshdesk, go to Admin (the gear icon on the left).
Scroll down to “Workflows” and choose "Automations."
Look for "Executing first matching rule" near the top of the page. If you see this setting, click the little gear icon on its right.
Switch to "Execute all matching rules," then click "Save."
Click “New rule.”
What tickets do you want this autoresponder to answer? You have complete control. It can respond to any of the following:
Whichever option you choose, the messages it sends will not count toward any message limit in ChannelReply.
Once you’ve decided how you want the autoresponder to work, give it a name. We’ll use “Amazon/eBay Autoresponder” in our example.
If you want the autoresponder to work for all messages, not just marketplace messages from ChannelReply, skip to step 4.
If you only want it to reply to messages from specific selling accounts, add the following condition:
In Tickets | if Tag | Contains any of | [ChannelReply tag(s)]
The tag(s) you enter will determine which marketplace account(s) this rule will work for. For example, if you only enter the tag of one eBay account, this autoresponder will only go off when it receives a message from that one account. If you enter all your ChannelReply tags, it will go off for any message delivered by ChannelReply.
Click “Add new condition.”
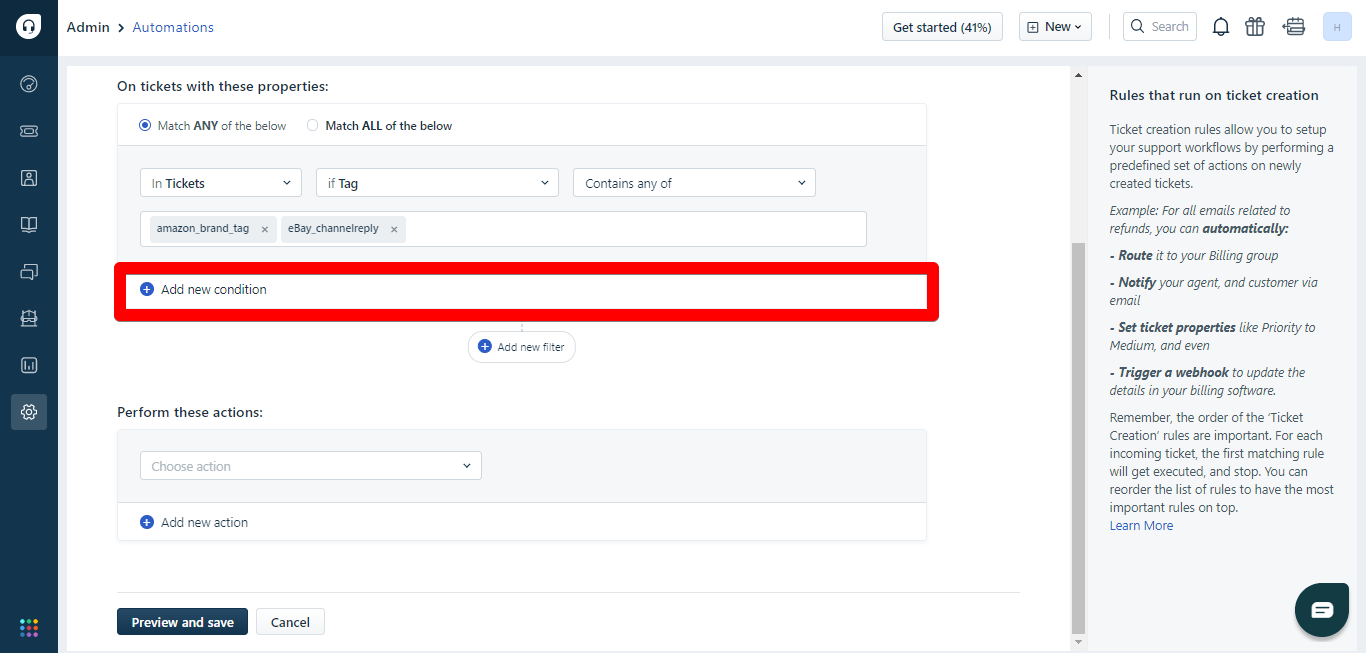
Now you can add a condition that will decide when the rule will go off. We recommend this one:
In Tickets | if Created | During | Non-Business hours
That will make sure customers only receive automatic replies when nobody’s available to help.
If you entered a condition with tags in Step 3, you need to set your conditions to “Match ALL of the below.” In that case, you should only use one timing condition.
However, if you have no tag-based condition, you can leave your conditions set to “Match ANY of the below.” Then you can use two time-based conditions and hit all possible times when your team will be unavailable:
In Tickets | if Created | During | Non-Business hours
In Tickets | if Created | During | Holidays
Want to have an autoresponder that hits both non-business hours and holidays but can’t because you’re using tags? No worries! Step 7 will explain how to create a clone of this rule, which you can then customize for the holidays.
Click “Choose action,” then choose “Trigger webhook.”
Set the “Request Type” to “POST.” Then enter the following in the URL field: https://www.channelreply.com/freshdesk/autoresponder/{{ticket.id}}
Click “Add custom headers.”
In the custom headers field, enter the following:
{
"X-Freshdesk-Token": "[your Freshdesk API key]"
}
Be sure to replace [your Freshdesk API key] with your actual Freshdesk API key—don’t enter the one shown in the screenshot below.
Next, go down to “Content” and choose “Advanced.”
Finally, paste the following into the Content field:
{
"autoresponse":"[Your message here]",
"domain":"[Your Freshdesk domain]",
"contact":"{{ticket.requester.unique_external_id}}"
}
Carefully replace [Your message here] with your actual message and [Your Freshdesk domain] with your domain. Leave everything else in place.
Mistakes here are a common reason for the autoresponder failing—one comma or quotation mark in the wrong place and everything will break down. You can make sure you've entered the code correctly using the free tool JSONLint. Be sure to test your custom header and your content field separately.
Once done, click “Preview and save.”
Next, click "Save and enable" to save your settings and automatically turn on your autoresponder. Or, just hit "Save" if you aren't ready for the autoresponder to start running yet.
You’ll see your new autoresponder in your list of automations. If it has a green checkmark next to it, it’s already in action!
The autoresponder you just created will send an auto-reply to every new ticket. However, it will not reply if the customer responds to your auto-reply.
If you'd like, you can create an autoresponder that will trigger anytime a customer sends a reply on an existing ticket. This is a good option for Freshdesk-Amazon autoresponders, as it's the only way to make sure you'll never go over 24-hour response time SLAs like Amazon's or Newegg's.
If a Newegg customer receives the exact same autoreply twice in a row, even for different conversations, Newegg will block the second one. It's a very good idea to use our Freshdesk custom fields to make sure every autoreply is unique.
Just like before, go to Admin (the gear icon on the left). Next, scroll down to “Workflows” and choose "Automations."
Click “Ticket Updates,” then “New Rule.”
Give your autoresponder a name. Then, add conditions that will decide when the rule will go off. Start with these settings:
When an action is performed by...
Requester
Involves any of these events:
Reply is sent
The rest works just like building your first autoresponder:
Need to create more autoresponder rules customized to different channels or conditions? Easy! Next to your new rule, click the column of three dots, then choose “Clone.”
Then go through this checklist:
Within minutes, you can have an army of autoresponders ready for action!
With this autoresponder system, the agent who sends the auto-replies is the agent whose API key you used. You can change which agent sends these replies by doing the following:
It's very important to update ALL your autoresponders when doing this. Changing the API key in some places but not others will break your autoresponders!
Stuck building a Freshdesk-Amazon autoresponder? Can't figure out why your auto-replies aren't being sent to eBay, Walmart or Shopify customers? Contact us and we’ll get back to you ASAP.

















