- HOME
-
INTEGRATIONS
- pricing
- Enterprise
-
RESOURCES
- Contact Us











It only takes a few minutes to integrate WooCommerce with Zoho Desk, Zendesk, Gorgias, Freshdesk, Kustomer, Help Scout, Re:amaze, or Onsite Support. Just follow the quick guide below.
This integration is currently in beta. Please contact us if you encounter any issues.
Sign in to ChannelReply. Then choose WooCommerce on the dashboard (you may need to scroll down to see it).
Click “ADD NEW WOOCOMMERCE ACCOUNT.” Then skip to step 2.
Start your free 14-day trial of ChannelReply here. Integrate Zoho Desk, Zendesk, Gorgias, Freshdesk, Help Scout, Kustomer, Re:amaze, or Onsite Support when prompted. When you see a screen like the one shown below, choose WooCommerce.
When you reach the screen shown below, click “Download ChannelReply for WooCommerce (.zip file).” This will download the file channelreply_woocommerce_plugin.zip.
Log in to the WordPress admin for your WooCommerce store. Go to Plugins > Add New > Upload Plugin > Choose File.
Upload channelreply_woocommerce_plugin.zip by choosing it from your most recent downloads. Then click "Install Now."
Once the plugin finishes installing, click “Activate Plugin.”
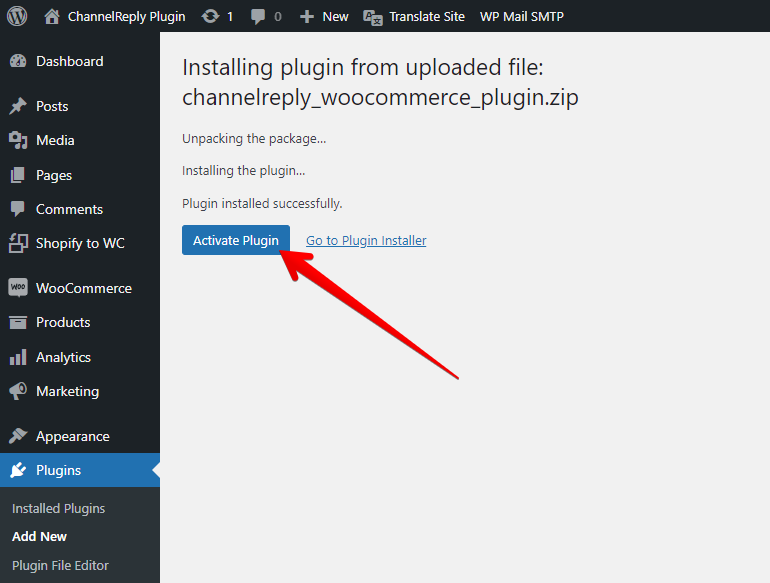
Return to ChannelReply and click “NEXT.”
You will land on the following screen, which has no actions and no "NEXT" button. Don't worry—we did that on purpose! Simply keep following these instructions to continue with setup.
In WordPress, go to “WooCommerce” and click “Settings.” Open the ChannelReply tab.
Click “Integrate ChannelReply and Woocommerce store.” (You may see “Reintegrate ChannelReply and Woocommerce store” instead if you've done this before.)
You will see a success notification briefly before being redirected to ChannelReply. (If you are not redirected quickly, hit “please click here.”)
You will arrive on the screen shown below.
ChannelReply can now display data on your WooCommerce messages! All we need to do now is make sure your messages reach your helpdesk.
If you already receive your WooCommerce messages and notifications in your helpdesk, setup is complete! You can skip down to Advanced Settings.
In your WordPress admin, go to “WooCommerce,” choose "Settings," and select the “Emails” tab.
Scroll down to “Email sender options.” Change your “ ‘From’ Address” to an email address that forwards to your helpdesk.
If you just entered a new address, be sure to scroll all the way to the bottom and click "Save changes." You can then skip to "Correct Your Contact Info."
Any email address that delivers messages to your helpdesk will work. However, if you’re not sure which email address to enter, you can use the ChannelReply Email generated for this account.
To get your ChannelReply Email, return to your ChannelReply screen and hit "NEXT."
Click “GO TO MY ACCOUNT.”
Choose WooCommerce from your ChannelReply dashboard.
Click “EDIT” under the store you just integrated.
Here, you'll find a ChannelReply Email field with an email address that's been generated just for this store. You can edit the beginning of the ChannelReply Email to better reflect your brand; if you do, be sure to hit “SAVE CHANGES.” (Note: The email must still end in @web-store.channelreply.net. This part cannot be changed.)
Copy your ChannelReply Email. Then return to your WooCommerce Emails tab and paste it into the “ ‘From’ Address” field.
Scroll all the way to the bottom and click "Save changes."
Your ChannelReply Email will now forward WooCommerce messages to your helpdesk.
Check if you have any email addresses listed as support contacts on your WooCommerce store. If you do, identify any that do not forward to your helpdesk and replace them now.
You can use your new " 'From' address" as your store's support address. However, you do not have to.
As long as your WooCommerce customer messages end up in your helpdesk, ChannelReply can display data on them. You just have to make sure you do not disable the setting "Process External Messages" for this WooCommerce account in ChannelReply.
Once your “ ‘From’ Address” and contact info have been sorted out, you can choose whether to receive WooCommerce notifications in your helpdesk.
Scroll to the top of the page. You will see the settings “New order,” “Cancelled order” and “Failed order.” If you want to receive these notifications, simply set them to any email address that forwards to your helpdesk.
A note on order notifications: ChannelReply will display data on WooCommerce's order notifications. However, you will not be able to reply to them.
Our New Order notifications for WooCommerce, on the other hand, support replies. We deliver your message directly to the customer. If you prefer this option, you can disable "New order" here in WooCommerce. We'll cover how to enable ChannelReply's order notifications under "5. (Optional) Configure Advanced Settings" at the end of this article.
To change the address for any of these, click “Manage” on its right.
Then enter the address that forwards to your helpdesk in the “Recipient(s)” field. (You can use the same email you entered as your “From” address. You may also include multiple email addresses here if desired. Separate them with commas, with or without a space after each comma.)
Finally, click “Save changes” at the bottom of the screen.
Return to ChannelReply and click “Next.”
You will arrive on the success screen shown below. WooCommerce and ChannelReply are now fully integrated! Either click “GO TO MY ACCOUNT” to exit setup now, or hit “ADD NEW MARKETPLACE” to continue connecting your seller accounts.
After finishing your integration, you can view your settings by clicking WooCommerce on the dashboard…
…then “EDIT” under your newly connected store.
Down near the bottom of the screen, you’ll find a setting labeled “Process external messages.”
We recommend that most users just leave “Process external messages” turned on. It gets the best results for the least amount of work.
As long as this is enabled, ChannelReply will check every ticket in your helpdesk. If the email address matches a customer from your WooCommerce store, we will display that customer’s order info in the ChannelReply app.
We recommend leaving this on, as it lets ChannelReply show data on virtually any ticket from WooCommerce customers. It works even on messages delivered by other apps or through your preferred customer service email.
If you want to disable this, you have two options:
Once you’ve completed either of the options above, you can disable “Process external messages” by clicking the slider on the left.
A slider that is grey with the knob on the left is disabled. A slider that is green with the knob on the right is enabled. Changes to any slider are saved automatically.
ChannelReply will then only process WooCommerce messages that it delivered to your helpdesk.
From your ChannelReply dashboard, choose WooCommerce.
You will now see all your connected WooCommerce accounts. Click “EDIT” under any account you would like to manage.
Here’s an explanation of each of the settings available here:
Here you can see your store's URL, copy or edit your ChannelReply Email, and create a tag and/or custom signature. If you use Zoho Desk, Re:amaze, or Kustomer, you will also see an additional setting unique to your helpdesk.
Note that the "SAVE CHANGES" button here only affects the settings in the WooCommerce Account section.
You must click this button to save any of these settings and cause changes to go into effect. Settings located lower on the screen are not affected by this "SAVE CHANGES" button.
If you modify your ChannelReply Email, you will need to repeat step 4 for this store.
You can change your ChannelReply Email at any time. Note that you cannot change the part after the @ sign, though. You will not be able to save your changes if the email is invalid or already in use on another account.
Create a tag for your WooCommerce store to help with ticket organization and using more advanced features. We recommend that all multichannel sellers set up account tags.
Note that if you include spaces in the tag field, it will arrive as two different tags in your helpdesk. You can separate words with underscores or hyphens to make sure you only receive one tag.
You can enter a signature here to have it appear at the end of every reply you send to customers from this WooCommerce store. Note that this will appear in addition to the signature in your helpdesk, if you have one. To use only your helpdesk signature, leave this field blank.
If you use Zoho Desk or Re:amaze, you'll have an extra setting that lets you choose where to send messages from this WooCommerce store. In any of these cases, you can simply click the dropdown menu and choose one of the options that appears.
Re:amaze users may not see the channel they're looking for right away. If that happens to you, see our guide to managing Re:amaze brands and domains.
Kustomer users will see the Kustomer Channel field. If you have to constantly change the "From" address in Kustomer to get your replies to go through or display properly, this setting can help.
Since email templates can be tied to a specific Kustomer "From" address, you can use this field to lock in an address that uses the template you want. No more changing it every time you send a message!
Note that email templates are different from Workspace Shortcuts (canned replies). You can safely use Kustomer Shortcuts with ChannelReply.
For Kustomer Channel to work with WooCommerce, you have two choices. You can either use your ChannelReply Email as your "From" address in WooCommerce, or set up email forwarding with custom SMTP to use a branded email.
Choosing a Kustomer Channel will not change the email address seen by your customers. They will still see the email you entered as your "From" address in WooCommerce.
The VIP Settings section lets you tag your highest-value orders and customers. These tags can be incredibly helpful for prioritizing tickets and triggering automations.
There are two settings: Lifetime Value and Order Value. Each has two fields:
If a customer spends enough money on your WooCommerce store to meet the Lifetime Value threshold, it will trigger your Lifetime Value tag. The customer can spend the money over any period of time and any number of orders. Your tag will appear on all new tickets from the customer (but not on messages from before they reached the threshold).
We calculate Lifetime Value as the total value of all WooCommerce orders that we are able to identify as being placed by the same customer. This includes all orders placed under the same email address since you integrated with ChannelReply. If the customer created an account on your store, we also count all orders placed on that account from before you set up ChannelReply.
Orders that are marked as "cancelled," "refunded," "failed" or "trash" are not counted toward the customer's lifetime value. It is possible for a cancellation or refund to drop a customer's value below the threshold after they've passed it. If this happens, the tag will stop appearing on new tickets from this customer, but won't be removed from tickets where it's already present.
This description of the Order Value tag is awaiting a technical review for accuracy.
If a single order meets the Order Value threshold, your Order Value tag will appear on all tickets about that specific order. If the same customer places an order below your threshold later on, the Order Value tag will not appear on tickets about the smaller order. The Order Value tag will also stop appearing if a return/refund of an item in the order drops the total spent below the threshold.
Note that Order Value is calculated as total item prices - discounts + shipping + taxes + duties - returns/refunds. In other words, it's the amount the customer has actually spent on the order as of the time the ticket was created.
Be sure to hit Save Changes on the right after creating or editing a VIP tag.
Enable this setting to have ChannelReply generate WooCommerce New Order notifications. Unlike WooCommerce's order notifications, you can reply to ours directly to contact the customer. They're also free—they don't count toward your monthly message limit—so don't be afraid to try them out!
Data is available in the ChannelReply app and custom fields whether you use our order notifications or WooCommerce's. Which one is best for you really depends on whether you want us to deliver replies or not.
To enable our New Order notifications, simply click the slider on the left. (A slider that is grey with the knob on the left is disabled. A slider that is green with the knob on the right is enabled. Changes to any slider are saved automatically.)
If you enable New Order in ChannelReply and also have WooCommerce set to send you order notifications, be sure to return to WordPress. Go to WooCommerce > Emails. Either disable "New order" or set it to an email address that is not connected to your helpdesk. That way, you will not receive duplicate order notifications.
Some helpdesks will show your last message inside each response from your WooCommerce customers. This can result in every message you send appearing twice in the same ticket. That's a lot of unnecessary clutter!
"Remove Previous Message from Customer Responses" automatically erases all blockquotes from WooCommerce messages. Since most email clients display your previous message as a blockquote, this will save you from all those duplicate messages.
In most cases, this is a perfect solution. Online shoppers rarely use blockquotes in emails to sellers.
However, enabling this option does come with a risk. If one of your customers does use a blockquote in their message, ChannelReply will delete that section.
"Remove Previous Message from Customer Responses" is disabled by default. We recommend enabling it if the clutter in your helpdesk bothers you enough to make the small risk worthwhile.
Click “REMOVE WOOCOMMERCE ACCOUNT” if you want to disconnect your store from ChannelReply.
You will be asked to confirm removal. Confirming completely revokes ChannelReply’s access to the account and deletes it from our system.
Learn how to use custom fields to speed up support with auto-personalization and powerful, custom-built rules. Custom fields can also make it easier to build advanced reports and search for tickets based on things like what the customer ordered. Exact features depend on your helpdesk, but they can always make your life easier!
ChannelReply lets you turn your helpdesk into a WooCommerce autoresponder. Simply follow the autoresponder guide for Zendesk, Freshdesk, Gorgias, Re:amaze, Zoho Desk, Help Scout, Kustomer or Onsite Support. Standard Zendesk trigger and Kustomer business rule autoresponders are also compatible with WooCommerce.
Once you’ve finished adding one store, simply follow these instructions from the beginning to add another. You can add as many WooCommerce stores as you’d like.
Need support, or want tips on using your helpdesk’s advanced features with WooCommerce? Contact us and we'll be happy to help!





















